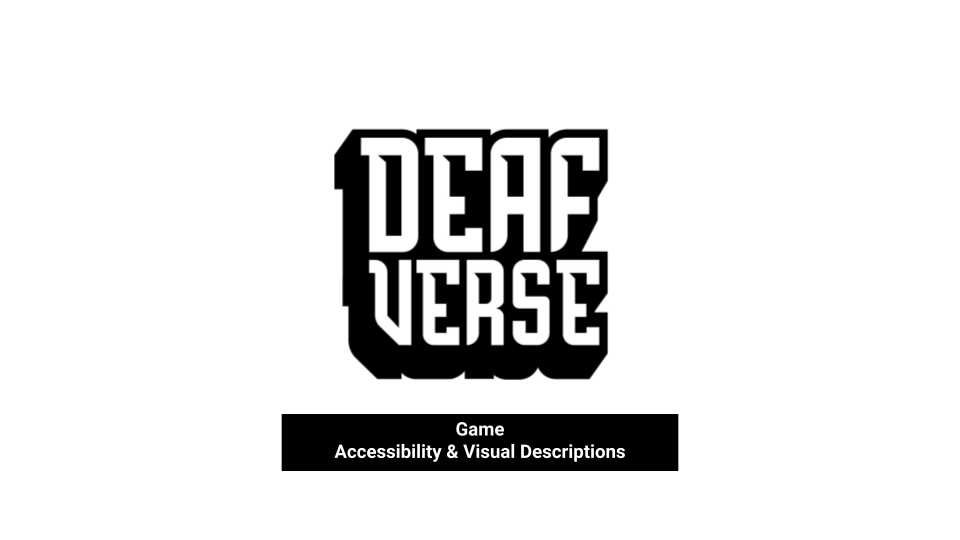
Deafverse
Game Accessibility Guide
Introduction
The purpose of this guide is to provide visual descriptions and transcripts to assist in the navigation of the game app for Deafverse. The guide’s format is guided by the Table of Contents (ToC) on the right. The ToC will change as you scroll down through the Accessibility Guide to serve you links relevant to the section you’re browsing at any time. Every other section in this guide will start with a short blurb describing the purpose of the section, where they will appear in the game, and will be followed by images, their alt texts summarizing the images, full visual descriptions and/or transcripts as needed. If you have feedback regarding the game and its accessibility, please contact us at deafverse@nationaldeafcenter.org.
Game Compatibility
This section outlines the compatibility of Deafverse, a web-based game, with Internet browsers and assistive technology along with any special note that may be relevant to compatibility and various technologies.
Deafverse is supported on most major web browsers but the best experience is with Google Chrome. No special integrations and settings are required to play Deafverse on your computer or mobile device.
Deafverse can be used with screen reader assistive technology for players who prefer added support with game content input.
A few examples of incompatibility issues:
- Blank video screen
- Screen reader not syncing up with audio/text transcripts
- Accessibility plugin not parsing Deafverse
If these examples sound similar to what you’ve been experiencing in Deafverse, contact us to report the issue. Your reports will help improve Deafverse for everyone!
World Select Screen
This section provides the visual description for the World Select Screen in Deafverse. Images, alt text, and full descriptions start below.

Game Screen and Controls
This section provides the visual description for the game screen in Deafverse and outlines the game controls. Images, alt text, and full descriptions start below.
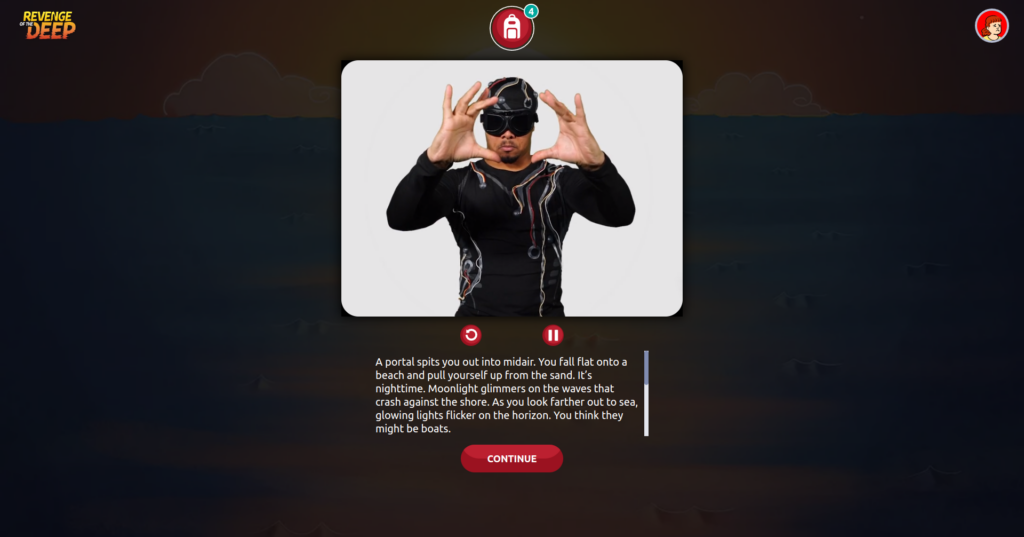
Image Description: The Game screen contains the following:
- In the top left corner, the World logo. Click this to access the World Select Screen.
- In the top middle, the Backpack button. Click this to access the Backpack Menu.
- In the top right corner, the profile icon. An auto-generated avatar here represents your profile icon. Click this to access the Settings Menu.
- In the center, the video frame. Watch this to enjoy the story in ASL!
- Below the video frame, the buttons you use to play, pause the video, or skip to the Choices.
- Below the buttons, the transcript frame. Read the transcript to enjoy the story in English!
- At the bottom, the Continue button.
Game Controls


Image Description: The button changes between Play/Pause when video is paused or playing. The Play button is a right-facing red triangle with the text. The Pause button is two vertical red lines with the text. Play and pause video with this button below the video screen in the middle

Image Description: The Play Story button is a looping arrow with the text: “Play Story”. Replay video from the beginning of the clip with this button below the video screen on the left.

Image Description: The Play Choices button is three horizontal exclamation points. Replay video with the choices A, B, and/or C by pressing this button below the video screen on the right.
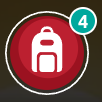
Image Description: The Backpack button is a red backpack icon. Click the button to pop out the Backpack menu.
Descriptions for the game screen and controls end here.
Game Features and Settings
This section provides visual descriptions, locations and applications of the features and settings found in Deafverse. The features are the transcript, the videos, their respective screens, and the audio system. All of them can be modified in the Settings Menu. Images, alt text, and full descriptions start below.
Settings Menu
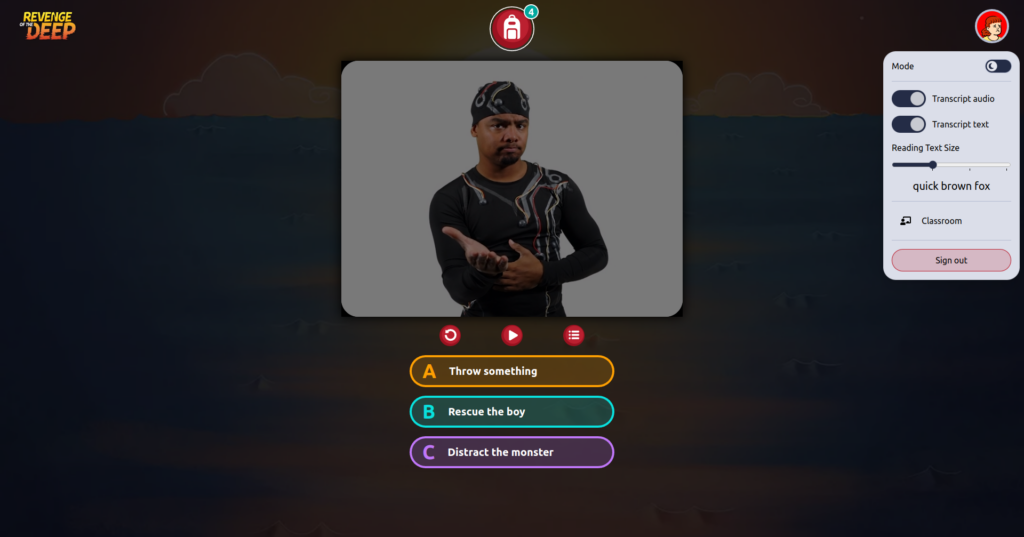
Image Description: The Settings Menu is a vertical panel that pops out of the profile icon in the top right corner of the game screen. This panel contains a group of options that you can adjust to customize your Deafverse experience. The options are described below.
Settings
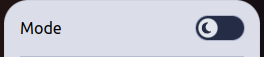
Image Description: The setting is a sliding button with the text: “Mode”. Dark Mode is represented by a moon in the button, while Light Mode is represented by a gear. If Dark Mode is toggled, all of the user interface panels except for the Game Screen will have a dark background. Otherwise, all user interface panels will have a light background with Light Mode toggled on.
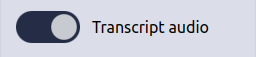
Image Description: The setting is a sliding button with the text: “Transcript audio”. Turn transcript audio on or off. Audio plays automatically at every screen. Reload browser window to hear audio again from the beginning.
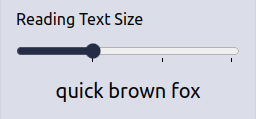
Image Description: The setting is a slider with the titled text: “Reading Text Size”. The example text is: “quick brown fox” and will grow or shrink according to the slider location. The leftmost end is the smallest possible text size and the rightmost end is the largest possible text size. Adjust text size with the slider in the options menu.
Descriptions for the game screen and controls end here.
The Backpack Menu and Navigation
This section describes the Backpack menu and the collectibles that it contains. Visual descriptions start below.
THE BACKPACK MENU
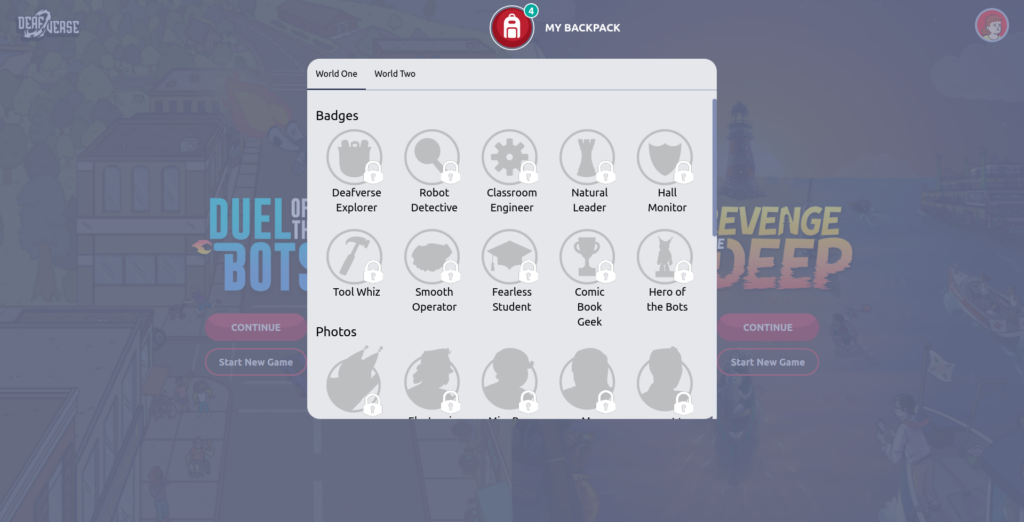
Image Description: The Backpack is a panel that pops out of the Backpack icon, with bold text in white: “MY BACKPACK” on the top in the middle. The background is light and the text in the top left corner of the panel reads: “World One” and “World Two”. Clicking either button will change the Backpack to display the chosen World’s collection. The collection is divided into sections with two rows of ten items: Badges, Photos, and Comic Pages.
Description Note: Every collectible will be locked when you first start a new playthrough in any World. They will display as darkened items with locks on them. As you play through the game, you will be able to unlock them by making certain choices. Once unlocked, these items will become visible and clickable. They will stay that way in your Backpack in all new games in the future and will change only if you make different choices and collect different variations of the items.
The Game Accessibility Guide ends here.


